SentaLøn Installation
From Nema Wiki
Hendan síðan vísur, hvussu tú installerar Lomvigan og dátugrunn.
Contents |
Krøv
- Tú skalt hevur internet atgongd
- Tú skalt hava eitt Certifikat til Lomvigan
- Tú skalt hava Windows XP ella betur
Hvat verður installera
- Lomvigin (forrit)
- Microsoft SQL Express (dátugrunn forrit)
- Crystal report (rapport generator)
- .Net framework 3.5
Installering av Lomviganum
- Far inná lonarskipan.senta.fo
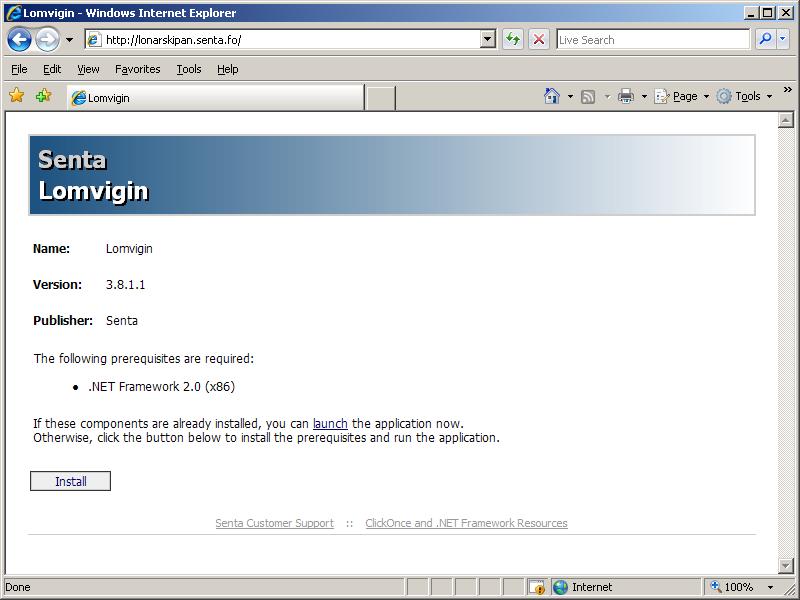
- Trýst á innstall knøttin
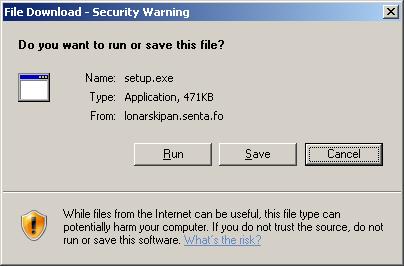
- Trýst á "Kør" (Run á myndini)
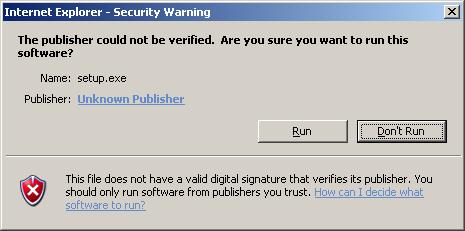
- Trýst á "Kør" (Run á myndini)

- Trýst á "Accepter" (Accept á myndini)
- Nú verða ymisk kravd ting downloada og installera um tú ikki hevur tað í forvegin.
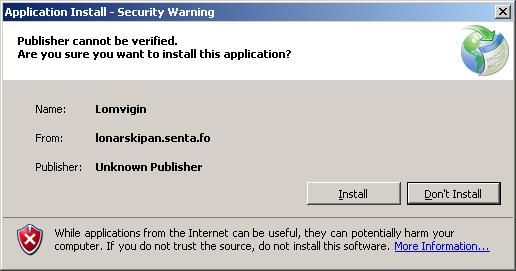
- Nú skal Lomvigin installerast, trýst á "Innstaller" (Install á myndini)
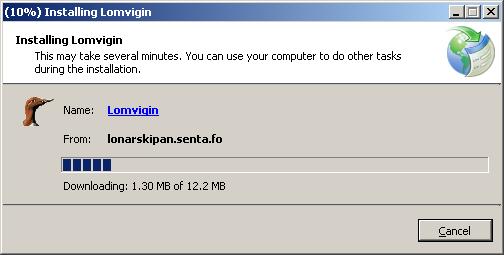
- Bíða við meðan Lomvigin verður downloadaður
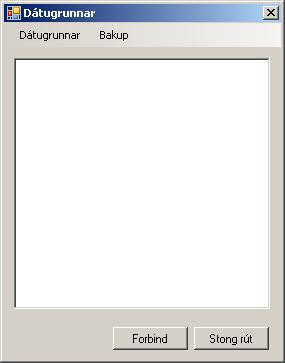
- Nú er Lomvigin installeraður
Installering av dátugrunn ()
- Fyrst skal "Microsoft SQL 2005 Express Edition" downloadast, hon kann downloadast [1]. Tú skuldi sæð fylgjandi vindeyga nú
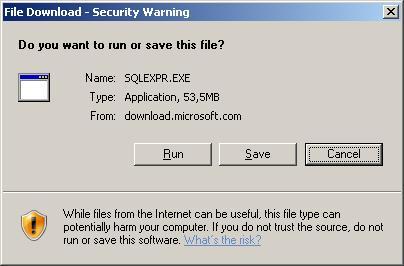
- Trýst á "Kør" (Run á myndini). Síðan fært tú fylgjandi vindeyga
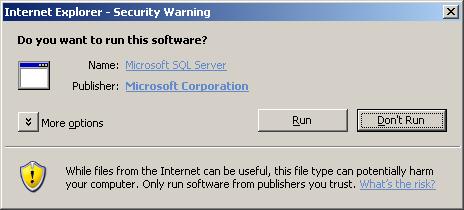
- Trýst á "Kør" (Run á myndini). Síðan fært tú fylgjandi vindeyga
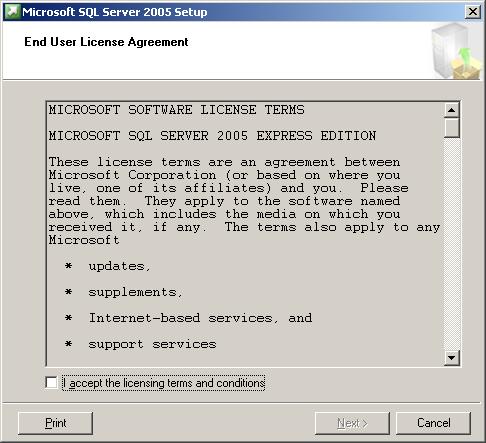
- Trýst á flugubeini og síðan "Næste" (Next á myndini) . Síðan fært tú fylgjandi vindeyga
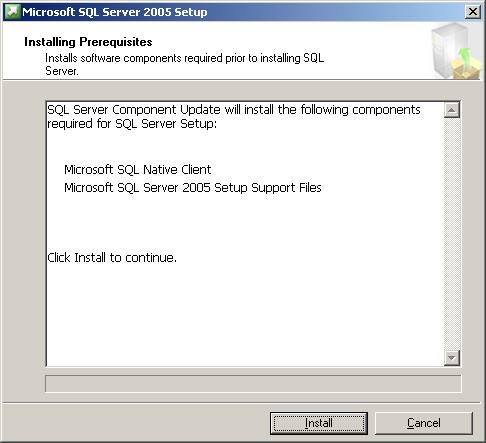
- Trýst á "Innstaller" (Install á myndini). Síðan fært tú fylgjandi vindeyga
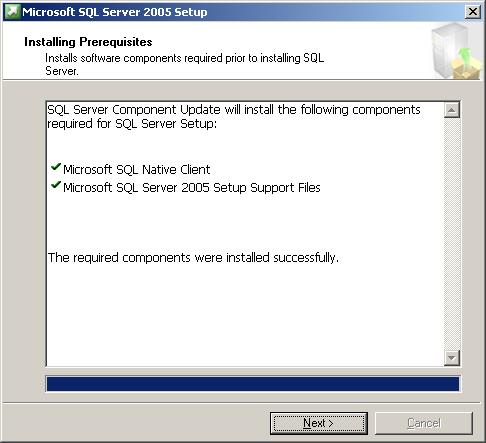
- Trýst á "Næste" (Next á myndini) . Síðan fært tú fylgjandi vindeyga
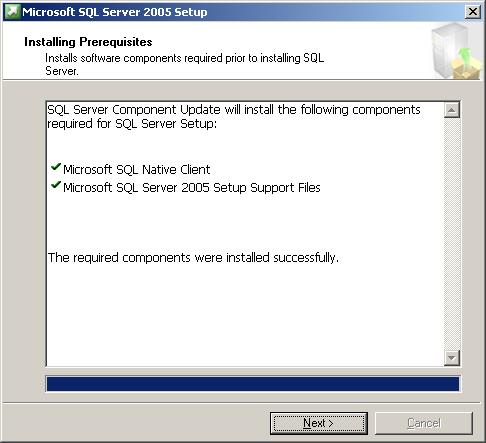
- Trýst á "Næste" (Next á myndini) . Síðan fært tú fylgjandi vindeyga
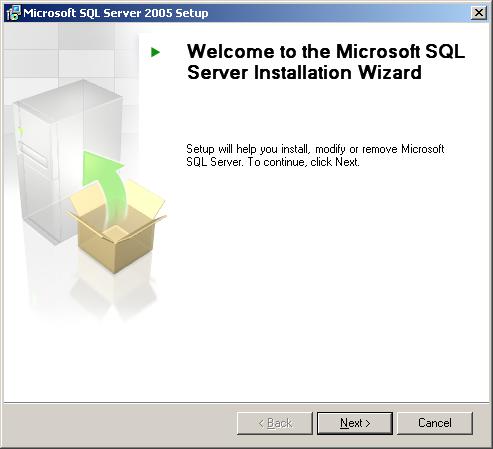
- Trýst á "Næste" (Next á myndini) . Síðan fært tú fylgjandi vindeyga
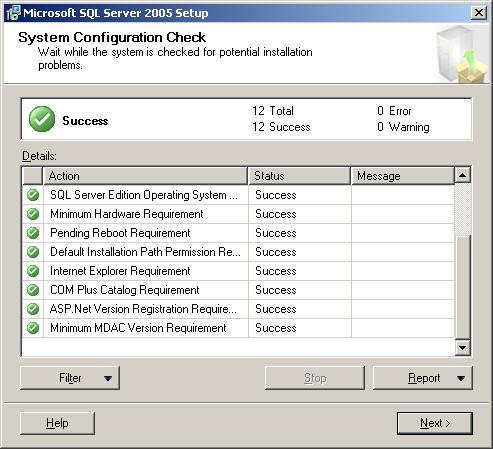
- Trýst á "Næste" (Next á myndini) . Síðan fært tú fylgjandi vindeyga
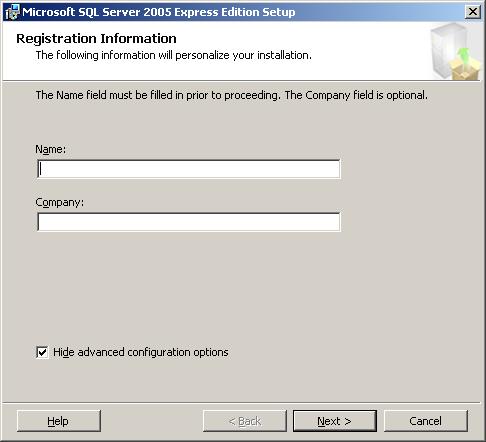
- Skriva navn og firma, síðan trýst á "Næste" (Next á myndini) . Síðan fært tú fylgjandi vindeyga
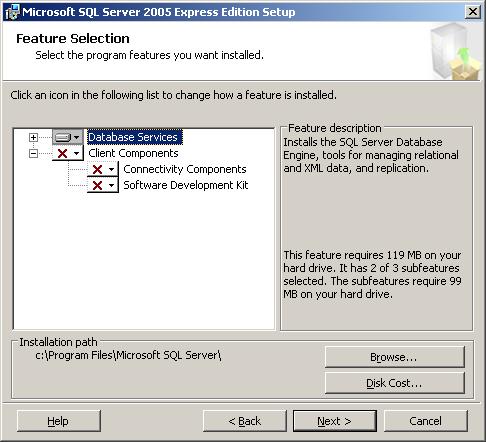
- Trýst á "Næste" (Next á myndini) . Síðan fært tú fylgjandi vindeyga
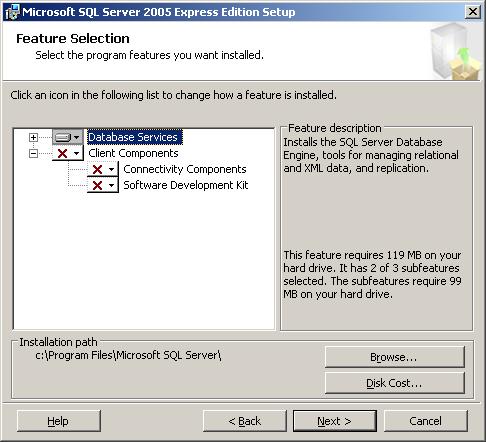
- Trýst á "Næste" (Next á myndini) . Síðan fært tú fylgjandi vindeyga
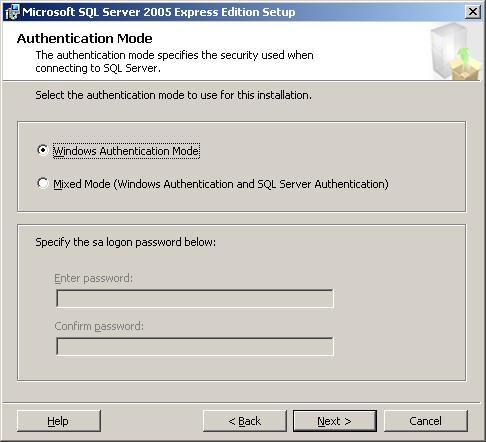
- Trýst á "Næste" (Next á myndini) . Síðan fært tú fylgjandi vindeyga
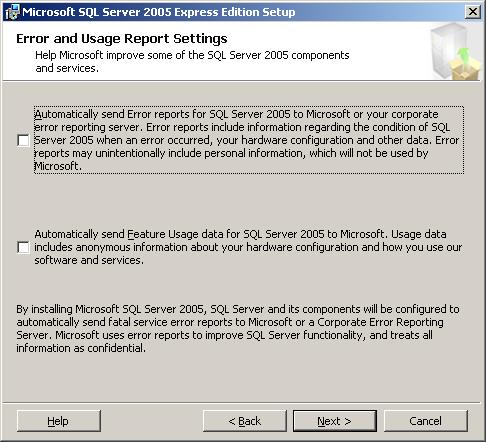
- Trýst á "Næste" (Next á myndini) . Síðan fært tú fylgjandi vindeyga
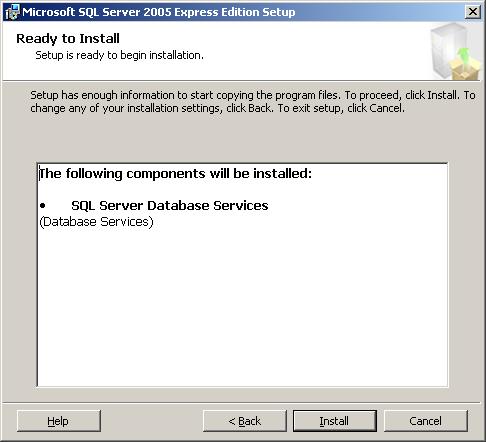
- Trýst á "Innstaller" (Install á myndini). Síðan fært tú fylgjandi vindeyga
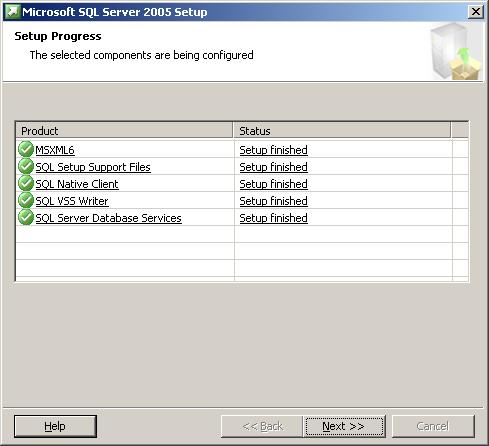
- Trýst á "Næste" (Next á myndini) . Síðan fært tú fylgjandi vindeyga
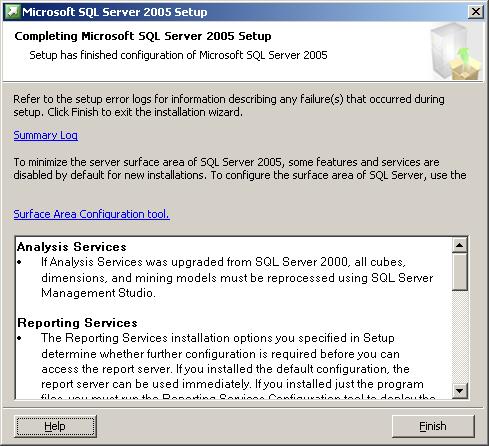
- Trýst á "Næste" (Next á myndini) . Síðan fært tú fylgjandi vindeyga
Image:Lomvigin-sql-install15.jpg - Trýst á "Næste" (Next á myndini) . Síðan fært tú fylgjandi vindeyga
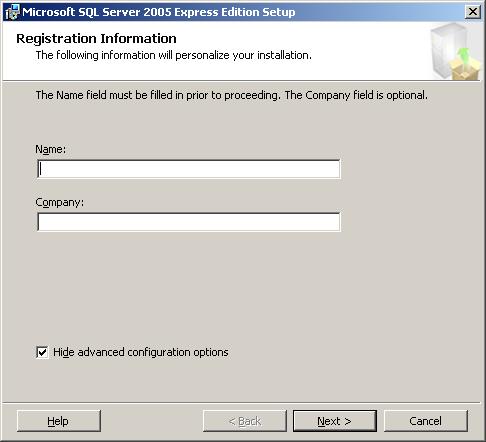
- Trýst á "Innstaller" (Install á myndini). Síðan fært tú fylgjandi vindeyga
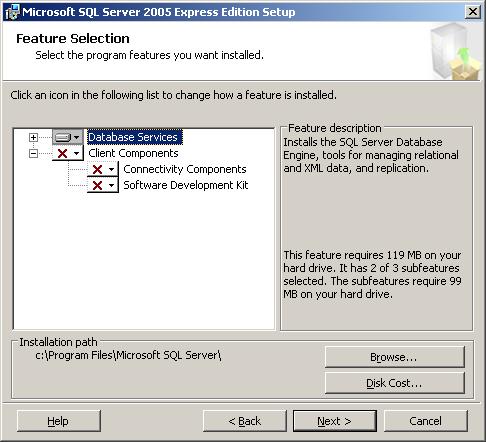
- Trýst á "Færdig" (Finnish á myndini).
- Nú er "Microsoft SQL 2005 Express Edition" innstallera og nú kanst tú fara í gongd við at brúka lønarskipanina (Lomvigin).
